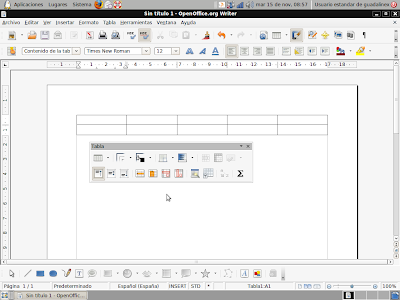¡Hola a tod@s!
En esta sesión hemos comenzado a trabajar el editor de imágenes GIMP que nos ofrece Guadalinex. Su aprendizaje nos llevará varias sesiones. Esta es la primera:
UNIDAD 1:
CONOCIENDO GIMP
Para empezar con GIMP podemos seguir dos caminos:
1. Doble clic en el icono de acceso directo, en el Escritorio.
2. Siguiendo la secuencia Aplicaciones --> Gráficos --> GIMP
En pantalla, aparecen estas ventanas. Lee con atención la explicación del contenido de cada ventana antes de manipular ninguna de ellas.
1. Doble clic en el icono de acceso directo, en el Escritorio.
2. Siguiendo la secuencia Aplicaciones --> Gráficos --> GIMP
En pantalla, aparecen estas ventanas. Lee con atención la explicación del contenido de cada ventana antes de manipular ninguna de ellas.
Ventana marcada con el número 1. Se denomina Caja de Herramientas y contiene, en su parte inferior, las Opciones de la herramienta seleccionada en la parte superior.
Ventana marcada con el número 2. Ventana que contiene las pestañas de acceso a Capas, Canales, Rutas y deshacer (parte superior) y el acceso a las paletas de Brochas, Patrones y Degradados (parte inferior)
Ventana marcada con el número 3. Ventana Consejo del día de Gimp que nos muestra de manera aleatoria un mensaje conteniendo una sugerencia de utilización.
Ventana marcada con el número 2. Ventana que contiene las pestañas de acceso a Capas, Canales, Rutas y deshacer (parte superior) y el acceso a las paletas de Brochas, Patrones y Degradados (parte inferior)
Ventana marcada con el número 3. Ventana Consejo del día de Gimp que nos muestra de manera aleatoria un mensaje conteniendo una sugerencia de utilización.
Nota
No cierres de forma independiente (haciendo clic en la X) la ventana marcada con el número 2. Si lo haces, esta ventana no aparecerá en futuras puestas en marcha del programa y es necesaria e imprescindible para el correcto manejo de GIMP.
No cierres de forma independiente (haciendo clic en la X) la ventana marcada con el número 2. Si lo haces, esta ventana no aparecerá en futuras puestas en marcha del programa y es necesaria e imprescindible para el correcto manejo de GIMP.
1. La Caja de Herramientas
La Caja de herramientas de Gimp se sitúa a la izquierda de nuestra pantalla y se divide en cuatro parte claramente diferenciadas tal y como puedes observar en la siguiente imagen:
La Caja de herramientas de Gimp se sitúa a la izquierda de nuestra pantalla y se divide en cuatro parte claramente diferenciadas tal y como puedes observar en la siguiente imagen:
Si mantenemos el puntero del ratón unos segundos sobre el icono de la herramienta nos aparece un texto de ayuda que nos indica el nombre de la herramienta y su utilidad.
Debajo encontramos la zona donde podemos elegir el color de fondo y el color de primer plano; en el centro tenemos el selector de brocha, patrón de relleno o gradiente de relleno y, por último, una miniatura de la imagen que tenemos abierta en GIMP.
Por último en la zona inferior tenemos las Opciones de la herramienta seleccionada en la parte superior. Cada vez que elegimos una herramienta nos aparecen aquí las opciones asociadas a la herramienta seleccionada. Prueba eligiendo diferentes herramientas para comprobar que las opciones van cambiando según la herramienta elegida.
Debajo encontramos la zona donde podemos elegir el color de fondo y el color de primer plano; en el centro tenemos el selector de brocha, patrón de relleno o gradiente de relleno y, por último, una miniatura de la imagen que tenemos abierta en GIMP.
Por último en la zona inferior tenemos las Opciones de la herramienta seleccionada en la parte superior. Cada vez que elegimos una herramienta nos aparecen aquí las opciones asociadas a la herramienta seleccionada. Prueba eligiendo diferentes herramientas para comprobar que las opciones van cambiando según la herramienta elegida.
2. HERRAMIENTAS DISPONIBLES EN GIMP
Ya hemos comentado que desde la Caja de herramientas de GIMP se pueden seleccionar las distintas herramientas que tiene el programa. En la siguiente imagen puedes ver los iconos de acceso a cada herramienta; para seleccionar una herramienta solamente debes hacer clic en el icono correspondiente y quedará seleccionada siendo marcada con un rectángulo alrededor del icono.
Ya hemos comentado que desde la Caja de herramientas de GIMP se pueden seleccionar las distintas herramientas que tiene el programa. En la siguiente imagen puedes ver los iconos de acceso a cada herramienta; para seleccionar una herramienta solamente debes hacer clic en el icono correspondiente y quedará seleccionada siendo marcada con un rectángulo alrededor del icono.
Podemos clasificar las diferentes herramientas en cinco grupos:
Herramientas de selección (para elegir una determinada zona de la imagen para trabajar con esa parte)
Herramientas de selección (para elegir una determinada zona de la imagen para trabajar con esa parte)
Herramientas de pintura (para modificar partes de la imagen mediante técnicas de pintura)
Herramientas de transformación
Herramientas de color (no accesibles directamente desde la Caja de herramientas que carga por defecto GIMP, pero que pueden incluirse más adelante)
Otras herramientas
Justo debajo de la zona de selección de herramientas nos encontramos con los iconos que nos permiten seleccionar los llamados color de frente y color de fondo y, además, los iconos para elegir el tamaño de la brocha con que vamos a pintar, o el patrón o gradiente; por último tenemos una miniatura de la imagen activa en GIMP, aquella sobre la que estamos trabajando en ese momento.
El color de primer plano es aquel con el que pintamos cuando utilizamos una herramienta de pintura. Por defecto viene seleccionado el color negro. El color de fondo es el que nos muestra el color que tendrá el "papel" sobre el que vamos a pintar. Si hacemos doble clic sobre el color de frente o sobre el color de fondo, se nos mostrará el panel de selección de color; la doble flecha en forma de ángulo nos permite permutar el color de fondo por el de primer plano y viceversa. Si a lo largo de un trabajo, hemos cambiado los colores de fondo y de primer plano y queremos volver a los valores iniciales (negro sobre blanco) solamente debemos hacer clic en los cuadraditos "negro sobre blanco" que tenemos en la parte inferior izquierda.
3. Ventana de Opciones.
Situada debajo de la Caja de herramientas nos muestra las diferentes opciones que podemos seleccionar de la herramienta elegida:
Situada debajo de la Caja de herramientas nos muestra las diferentes opciones que podemos seleccionar de la herramienta elegida:
4. Comencemos a pintar
Al hacer clic sobre el rectángulo de color negro se abre la Ventana de selección de color. Sirve para elegir el color con el que pintará nuestro lápiz.
Nos aparece la siguiente ventana.
Para seleccionar un color determinado que es el que queremos, utilizaremos la herramienta gotero,
y pinchamos sobre el color que deseemos.
Seleccionamos la herramienta relleno y rellenamos las áreas del dibujo que deseemos.
 y pincharemos sobre la imagen, apareciéndonos la siguiente ventana podremos girar la imagen a nuestro gusto, bien introduciendo los grados con el teclado en la casilla ángulo o bien desplazando la barra y veremos en tiempo real los cambios.
y pincharemos sobre la imagen, apareciéndonos la siguiente ventana podremos girar la imagen a nuestro gusto, bien introduciendo los grados con el teclado en la casilla ángulo o bien desplazando la barra y veremos en tiempo real los cambios.Esta ha sido la primera sesión de trabajo con GIMP, en las próximas sesiones continuaremos aprendiendo más herramientas que nos ofrece.
Os recordamos que la próxima sesión será el 11 de enero, a la vuelta de las vacaciones. Por tanto, desde aquí aprovechamos para deserearos que paséis unas felices vacaciones, disfrutadlas, descansad y que comencéis el nuevo año con buen pie.
Un saludo y... ¡hasta el año que viene!